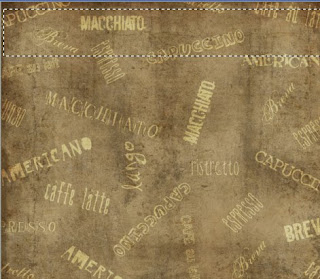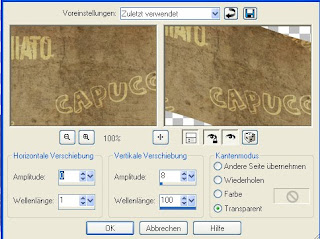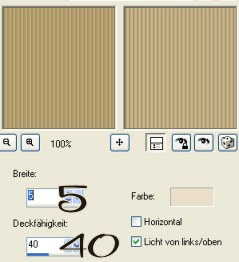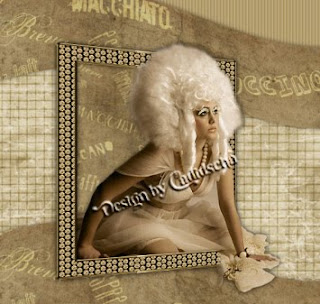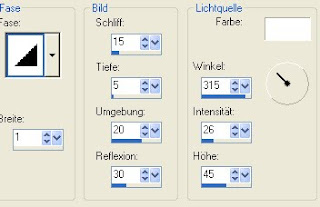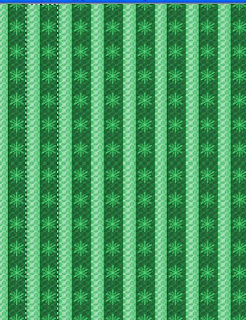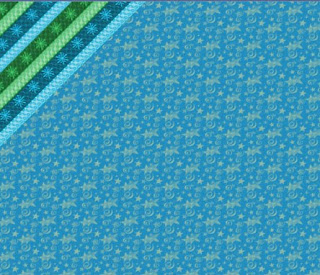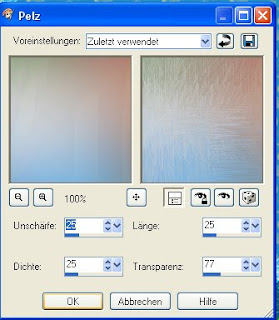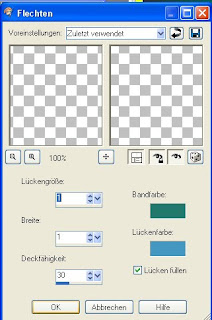Tutorial "BLue Moments"
Mittwoch, 27. Januar 2010
Ähnlichkeiten mit anderen Tutorials ist Zufall und keine Absicht.
Das Tutorial darf nicht kopiert und nicht auf anderen Seiten zum Download angeboten
werden,
Das von mir verwendete Scrapkit '" Blue Moments" habe ich selbst erstellt. Du kannst es hier
downloaden.
Das von mir verwendete Template "KISM - MisfitsTemp - 9" ist von Kirsty du bekommst es hier .
Das © der Tube liegt bei Ismael Rac. Seine wunderschönen Tuben findest du hier .
1.
die oberste Ebene. Bild Leinwandgrösse: 750 x 650 Pixel.
Aktiviere die unterste Ebene - neue Rasterebene - fülle sie mit weiss. Anordnen - nach
unten verschieben.
2.
Aktiviere die Ebene "Half Tone". Auswahl alles - Auswahl frei - Ebene löschen.
Kopiere ein Paper deiner Wahl aus dem Kit und füge es als neue Ebene
in deine Leinwand ein. Auswahl umkehren - Entf Taste drücken. Auswahl aufheben.
Schlagschatten: -2/2/40/5
3.
Aktiviere die Ebene "Cirlce". Auswahl alles - Auswahl frei - Auswahl nicht frei. Ebene
löschen. Kopiere aus dem Scrapkit ein Paper deiner Wahl ( ich habe Paper 18 verwendet).
und füge es als neue Ebene in deine Leinwand ein. Auswahl umkehren . Entf Taste drücken.
Auswahl umkehren und halten.
4.
Kopiere deine Facetube und füge sie als neue Ebene in deine Leinwand ein. Ordne sie über
der Auswahl an - ggf. musst du sie vergrössern oder verkleinern. Wenn du zufrieden bist - kehre die Auswahl um, und drücke die Entf - Taste. Dupliziere diese Ebene.
Scharfzeichnen - Schlagschatten wie eingestellt. Stelle die Deckfähigkeit dieser Ebene auf 70.
5.
Aktiviere die Ebene "Dots". Auswahl alles - Auswahl frei. Ebene löschen - Neue Rasterebene. Fülle nun die Auswahl mit weiss. Auswahl aufheben. Stelle die Deckfähigkeit
6.
Aktiviere nun nacheinander die Wording Ebenen (3 Stück) . Auswahl alles - Auswahl frei - Auswahl nicht frei - Ebene löschen - Neue Ebene. Fülle diese 3 Ebenen nun mit 3 verschiedenen Farben die zu deinen Tuben passen. 'Gib jeder Ebene den eingestellten Schlagschatten.
7.
Aktiviere nun nacheinander die Ebenen "Lips!" und "Lips2". Auswahl alles - Auswahl frei - Auswahl nicht frei. Ebene löschen - Neue Rasterebene - fülle diese nun mit einer Farbe oder einem Paper deiner Wahl. Fasse nun die Lips Ebenen und die Shadow Ebenen nach
8.
Aktiviere die Hintergrundebene. Neue Ebene erstellen. Ziehe nun mit deinem Auswahlwerkzeug
"Rechteck" eine Auswahl auf. (Siehe dazu mein Vorschaubild). Fülle diese Ebene mit einer Farbe deiner Wahl. Auswahl ändern - verkleinern um 2. Entf Taste drücken. Auswahl halten.
Kopiere nun "Paper 2" und füge es als neue Ebene in deine Leinwand ein.
Auswahl aufheben. Schlagschatten wie eingestellt.
9.
Neue Ebene - Aktiviere nun dein Auswahlwerkzeug Kreis. Ziehe eine grosse Auswahl auf.
Fülle diese mit einer hellen Farbe. Auswahl ändern - verkleinern um 2. Kopiere Paper 17 und füge es als neue Ebene in deine Leinwand ein. Verkleinere 2 x um 90 %. Auswahl umkehren - Entf Taste drücken. Auswahl aufheben. Ebenen nach unten zusammenfassen. Schlagschatten wie eingestellt.
Ausschneiden - als neue Ebene einfügen - so sitzt der Kreis nun schön mittig.
10.
Aktiviere die oberste Ebene
Nun kannst du dein Bild dekorieren wie es dir gefällt. Da kannst du deiner Fantasie richtig schön
freien Lauf lassen.
11.
Kopiere nun deine Hauptube und füge sie als neue Ebene in deine Leinwand ein. Platziere sie an einem schönen Platz . Schlagschatten: 2/2/50/5 und -2/-2/50 /5.
Wenn du zufrieden bist, dann fasse alle Ebenen sichtbar zusammen, ändere die Grösse
wie es dir gefällt und speichere dein Bild als JPG Datei ab.