Tutorial "Christmas 2009"
Mittwoch, 6. Januar 2010
Dieses Tutorial ist am 21.12.2009 aus meiner eigenen Phantasie entstanden. Ähnlichkeiten mit anderen Tutorials ist Zufall und keine Absicht. Ich habe für dieses Tutorial das Scrapkit "Merry Christmas " von Maya verwendet. Du findest es hier: Mayas Scrap Design .
Du brauchst noch eine Tube deiner Wahl.
1.
Offne eine neue Leinwand 700 x 600 Pixel. Auswahl alles. Kopiere aus dem Scrapkit "Paper 16" und füge es in die bestehende Auswahl ein. Auswahl aufheben.
2.
Kopiere aus dem Scrapkit Paper 02 und füge es als neues Bild ein.
Markiere nun mit deinem Auswahlwerkzeug einen schmalen Streifen.
Kopieren und als neue Ebene in deine Leinwand einfügen.
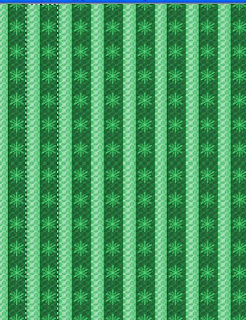
Verkleinern um 80 %. Drehen - frei drehen - 45 nach rechts.
Schiebe es nach links oben ganz in die Ecke. Orientiere dich an meinem Bild.
3.
Wiederhole Schritt 2 mit Paper 01. Schiebe diesen Streifen unterhalb
des ersten Streifens.
4.
Aktiviere nun noch mal Paper 02, die Auswahl müsste daran ja noch bestehen,
Wiederhole Schritt 2 und 3. Ebenfalls auch noch mal mit dem Paper 01.
So müsste dein Bild nun aussehen.
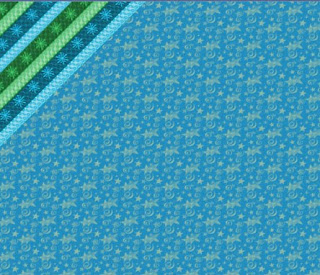
5.
Schliesse die Sichbarkeit der untersten Ebene und verbinde die
restlichen sichtbar. Nun kannst du die unterste Ebene wieder
Sichtbar schalten. Dupliziere die zusammengefasste Ebene
und spiegele sie vertikal und horizontal.
6.
Neue Rasterebene - fülle sie mit einer Farbe die zu deinem Bild
passt. Ich habe ein dunkles Grün genommen.
Ziehe nun mit deinem Auswahlwerkzeug Kreis eine Auswahl auf.
Auswahl umkehren - Entf Taste drücken. Auswahl umkehren.
Ändern - verkleinern um 20 % - Entf Taste drücken.
Auswahl aufheben.
7.
Bleibe au dieser Ebene - Auschneiden - als neue Ebene
einfügen. Nun müsste er schön mittig sein. Ändere nun die
Grösse entsprechend meinem Vorschaubild. Je nachdem wie gross deine
Kreisauswahl vorher war, musst du entweder vergrössern oder verkleinern.
Wende nun eine Textur deiner Wahl an.
Innenfase mit diesen Werten:
Klicke nun mit deinem Zauberstab in das innere des Frames.
Neue Ebene.
Kopiere nun deine Haupttube und füge sie in die bestehende Auswahl ein.
Gausscher Weichzeichner - 35. Grösse ändern - 130 %
Auswahl umkehren - Entf - Taste drücken. Auswahl aufheben.
Effekte - Textureffekte - Pelz mit diesen Werten:
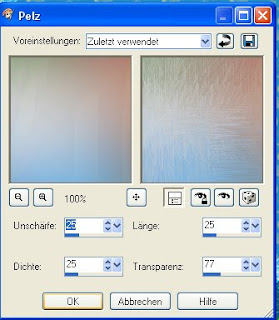
Ebene nach unten verschieben.
Kopiere diese Ebene 3 x und fasse sie nach unten zusammen.
Effekte - Kanteneffekte - nachzeichnen.
9.
Aktiviere nochmals deine Frameebene. Klicke mit dem Zauberstab
in das Innere des Frames.
Auswahl ändern - Vergrössern um 3. Kopiere nochmals deine
Haupttube und füge sie als neue Ebene ein. Auswahl umkehren -
Entf - Taste drücken. Auswahl aufheben. Ebenen nach unten
verschieben. Schlagschatten deiner Wahl.
10.
Aktiviere die oberste Ebene.
Kopiere aus dem Scrapkit Ribbon Bow 03 und füge sie als neue Ebene in deine
Leinwand ein. Bild drehen - 45 nach links. Grösse ändern - 80 %. Ordne sie
oben links an wie in meinem Vorschaubild zu sehen.
Anpassen - Schärfe - scharfzeichnen.
Schlagschatten nach Wahl. Dupliziere diese Ebene und
spiegele sie vertikal und horizontal.
11.
Kopiere aus dem Scrapkit "Christmas Stocking 03" und füge ihn als neue
Ebene in deine Leinwand ein. Verkleinern um 60 %. Ordne ihn rechts oben
an. Schlagschatten nach Wahl. Duplizieren - vertikal spiegeln und
unten links anordnen.
12.
Rand zufügen - 1 Pixel in einer dunklen Farbe.
40 Pixel in einer Farbe die nicht in deinem Bild vorkommt.
Markiere diesen Rand mit deinem Zauberstab und fülle
die Auswahl mit einem Farbübergang aus zwei Farben
die zu deinem Bild passen. Effekte - Textureffekte - Flechten:
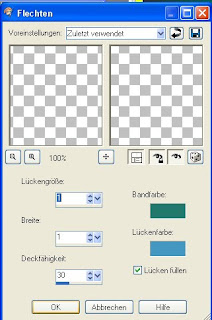
13.
Rand - 1 Pixel in der dunklen Farbe.
Verkleiner nun dein Bild noch auf 700 Pixel in der Breite.
Setze dein Wasserzeichen - und etwaige © Hinweise ein.
Speichere dein Bild als JPG Datei ab.







0 Kommentare:
Kommentar veröffentlichen