Tutorial "Fallin Out"
Dienstag, 23. März 2010
 Fallin out
Fallin outDieses Tutorial ist am 18.3.2010 aus meiner eigenen Phantasie entstanden.
Ähnlichkeiten mit anderen Tutorials ist Zufall und keine Absicht . Dieses Tutorial darf nicht kopiert und nicht auf anderen Seiten zum Download angeboten werden.
Bitte nicht wundern , die Screens sind in einer anderen Farbe, da ich sie nachträglich erstellt habe, um besser zu verdeutlichen an welcher Rahmenauswahl wir gerade arbeiten.
Für dieses Tutorial brauchst du:
1 Gesichtstube
Ribbon und Blume
Material hier
Filter;
Tepths Trick - Slyde 50 x und Slyde 50y
Brush Strokes - Spatter
1.
Öffne eine neue Leinwand 600 x 500 Pixel transparent.
Erstelle aus einer hellen und einer dunklen Farbe, die zu deinen Tuben passt
diesen Farbverlauf: Linear - 45/3
Fülle damit die Leinwand
Brush Strokes - Spatter mit diesen Werten: 25/4
(bei hellen Farben ist der Effekt nicht so stark wie bei dunklen Farben)
2.
Wende auf dieser Ebene nun Effekte - Reflexionseffekte - Spiegelrotation mit diesen Werten:
10/0 - Winkel 45 - Wiederholen angehakt
Spiegele diese Ebene vertikal und wende noch mal den Effekt mit den gleichen Werten an.
Ebene horizontal spiegeln und nochmals Spiegelrotation anwenden .
3.
Für dieses Tutorial brauchst du:
1 Gesichtstube
Ribbon und Blume
Material hier
Filter;
Tepths Trick - Slyde 50 x und Slyde 50y
Brush Strokes - Spatter
1.
Öffne eine neue Leinwand 600 x 500 Pixel transparent.
Erstelle aus einer hellen und einer dunklen Farbe, die zu deinen Tuben passt
diesen Farbverlauf: Linear - 45/3
Fülle damit die Leinwand
Brush Strokes - Spatter mit diesen Werten: 25/4
(bei hellen Farben ist der Effekt nicht so stark wie bei dunklen Farben)
2.
Wende auf dieser Ebene nun Effekte - Reflexionseffekte - Spiegelrotation mit diesen Werten:
10/0 - Winkel 45 - Wiederholen angehakt
Spiegele diese Ebene vertikal und wende noch mal den Effekt mit den gleichen Werten an.
Ebene horizontal spiegeln und nochmals Spiegelrotation anwenden .
3.
Neue Rasterebene - Ziehe mit dem Auswahlwerkzeug Rechteck eine Auswahl auf.
Wie hier zu sehen:
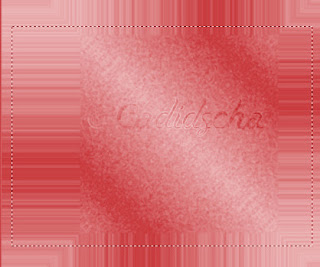 Fülle die Ebene mit deiner dunklen Farbe. Auswahl ändern - verkleinern um 2
Fülle die Ebene mit deiner dunklen Farbe. Auswahl ändern - verkleinern um 2
füllen mit der hellen Farbe - Auswahl ändern - verkleinern um 2 - fülle mit deiner dunklen Farbe - verkleinern um 2 - fülle mit deiner hellen Farbe.
Auswahl halten.
4.
Auswahl ändern - verkleinern um 20 - füllen mit deiner dunklen Farbe
verkleinern um 2 - füllen mit deiner hellen Farbe
verkleinern um 2 - füllen mit deiner dunklen Farbe
verkleinern um 2 - Entf - Taste drücken.
Auswahl aufheben.
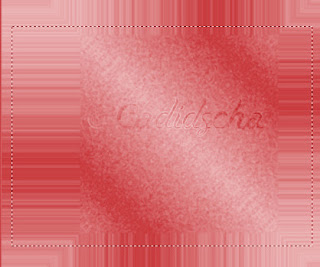 Fülle die Ebene mit deiner dunklen Farbe. Auswahl ändern - verkleinern um 2
Fülle die Ebene mit deiner dunklen Farbe. Auswahl ändern - verkleinern um 2füllen mit der hellen Farbe - Auswahl ändern - verkleinern um 2 - fülle mit deiner dunklen Farbe - verkleinern um 2 - fülle mit deiner hellen Farbe.
Auswahl halten.
4.
Auswahl ändern - verkleinern um 20 - füllen mit deiner dunklen Farbe
verkleinern um 2 - füllen mit deiner hellen Farbe
verkleinern um 2 - füllen mit deiner dunklen Farbe
verkleinern um 2 - Entf - Taste drücken.
Auswahl aufheben.
So sollte dein Bild nun aussehen:
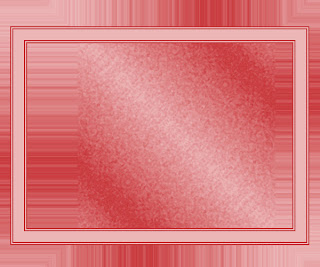
5.
Wähle mit deinem Zauberstab - Toleranz und Randschärfe 0 den 20 Pixel Rand aus.
und wende folgende Innenfase an:
Fase 2/3/33/5/0/63
315/28/40 - helle Farbe
Effekte - Textureffekte - Flechten mit diesen Werten:
3/1/50 oben helle Farbe - unten dunkle Farbe
Auswahl aufheben
6.
Klicke mit deinem Zauberstab in das Innere des Frames. Auswahl vergrössern um 3.
Neue Rasterebene - fülle mit dem Farbverlauf. Neue Rasterebene - kopiere deine Frauentube und füge sie in die bestehende Auswahl ein. Auswahl aufheben.
Drücke die Taste D auf deiner Tastatur, damit das Rasterverformungswerkzeug ausgewählt ist.
Filter Brush Strokes - Spatter mit den Werten von vorhin.
7.
Aktiviere dein Auswahlwerkzeug "Rechteck" und ziehe nochmal eine Auswahl auf
allerdings sollte sie nicht ganz so breit sein, wie der Frame.
Auswahl ändern - verkleinern um 2 fülle mit deiner dunklen Farbe
Auswahl ändern um 2 - fülle mit deiner hellen Farbe. Drücke die Entf - Taste
Auswahl ändern - vergrössern um 2. Neue Rasterebene - fülle mit deinem Farbverlauf
Kopiere deine Tube und füge sie als neue Ebene ein.
Auswahl umkehren und Entf - Taste drücken. Auswahl aufheben.
Ebenen nach unten zusammenfassen. Anordnen - nach unten verschieben.
Aktiviere die oberste Ebene - nach unten zusammenfassen.
Schlagschatten: 2/2/50/5
8.
Drücke die Taste D und drehe die Ebene oben leicht nach rechts (siehe mein Bild).
Ordne sie so an wie auf meinem Bild zu sehen.
Schliesse die Sichtbarkeit der untersten Ebene und fasse die übrigen zusammen.
Nun kannst du die untere Ebene wieder sichtbar machen.
Schlagschatten auf der zusammengefassten Ebene: 2/2/50/5
9.
Kopiere den Ribbon und füge ihn in deine Leinwand ein. Ordne ihn so an
wie auf meinem Bild. Schlagschatten wie eingestellt.
10.
Kopiere die Blume, verkleinere sie entsprechend und füge sie in
deine Leinwand ein. Ordne sie oben auf deinem Ribbon an.
Schlagschatten wie eingestellt.
11.
Rand - 2 Pixel - dunkle Farbe
Rand - 4 Pixel - helle Farbe
Rand - 2 Pixel - dunkle Farbe
12.
Rand - entferne den Haken bei symmetrisch.
Links und rechts - 20 Pixel
oben unten - 10 Pixel
helle Farbe
Klicke mit deinem Zauberstab in den Rand - Innenfase wie eingestellt.
Textureffekte Flechten wie eingestellt.
Auswahl aufheben.
13.
Rand - 2 Pixel helle Farbe (symmetrisch wieder anhaken)
Rand - 4 Pixel - dunkle Farbe
Rand - 2 Pixel helle Farbe
14.
Rand - entferne den Haken bei symmetrisch
oben und unten 15 Pixel
links und rechs - 30 Pixel
dunkle Farbe
15.
Wähle diesen Rand mit dem Zauberstab aus.
Wende den Filter Tepths Trick - Slyde 50 x und Slyde 50 y an.
und wende folgende Innenfase an:
Fase 2/3/33/5/0/63
315/28/40 - helle Farbe
Effekte - Textureffekte - Flechten mit diesen Werten:
3/1/50 oben helle Farbe - unten dunkle Farbe
Auswahl aufheben
6.
Klicke mit deinem Zauberstab in das Innere des Frames. Auswahl vergrössern um 3.
Neue Rasterebene - fülle mit dem Farbverlauf. Neue Rasterebene - kopiere deine Frauentube und füge sie in die bestehende Auswahl ein. Auswahl aufheben.
Drücke die Taste D auf deiner Tastatur, damit das Rasterverformungswerkzeug ausgewählt ist.
Ziehe nun die Tube links, rechts, oben und unten etwas nach aussen, damit die ganze Fläche ausgefüllt ist. Ebenen nach unten zusammenfassen.
Gausscher Weichzeichner 20.
Gausscher Weichzeichner 20.
Filter Brush Strokes - Spatter mit den Werten von vorhin.
7.
Aktiviere dein Auswahlwerkzeug "Rechteck" und ziehe nochmal eine Auswahl auf
allerdings sollte sie nicht ganz so breit sein, wie der Frame.
Neue Rasterebene - fülle diese mit deiner dunklen Farbe.
Auswahl ändern - verkleinern um 2 - fülle mit heller Farbe
Auswahl ändern - verkleinern um 2 - fülle mit heller Farbe
Auswahl ändern - verkleinern um 2 fülle mit deiner dunklen Farbe
Auswahl ändern um 2 - fülle mit deiner hellen Farbe. Drücke die Entf - Taste
Auswahl ändern - vergrössern um 2. Neue Rasterebene - fülle mit deinem Farbverlauf
Kopiere deine Tube und füge sie als neue Ebene ein.
Ordne sie über dem Frame an.
Auswahl umkehren und Entf - Taste drücken. Auswahl aufheben.
Wende einen Schlagschatten deiner Wahl an. (Je nach Tube, unterschiedlich).
Ebenen nach unten zusammenfassen. Anordnen - nach unten verschieben.
Aktiviere die oberste Ebene - nach unten zusammenfassen.
Schlagschatten: 2/2/50/5
8.
Drücke die Taste D und drehe die Ebene oben leicht nach rechts (siehe mein Bild).
Ordne sie so an wie auf meinem Bild zu sehen.
Schliesse die Sichtbarkeit der untersten Ebene und fasse die übrigen zusammen.
Nun kannst du die untere Ebene wieder sichtbar machen.
Schlagschatten auf der zusammengefassten Ebene: 2/2/50/5
9.
Kopiere den Ribbon und füge ihn in deine Leinwand ein. Ordne ihn so an
wie auf meinem Bild. Schlagschatten wie eingestellt.
10.
Kopiere die Blume, verkleinere sie entsprechend und füge sie in
deine Leinwand ein. Ordne sie oben auf deinem Ribbon an.
Schlagschatten wie eingestellt.
11.
Rand - 2 Pixel - dunkle Farbe
Rand - 4 Pixel - helle Farbe
Rand - 2 Pixel - dunkle Farbe
12.
Rand - entferne den Haken bei symmetrisch.
Links und rechts - 20 Pixel
oben unten - 10 Pixel
helle Farbe
Klicke mit deinem Zauberstab in den Rand - Innenfase wie eingestellt.
Textureffekte Flechten wie eingestellt.
Auswahl aufheben.
13.
Rand - 2 Pixel helle Farbe (symmetrisch wieder anhaken)
Rand - 4 Pixel - dunkle Farbe
Rand - 2 Pixel helle Farbe
14.
Rand - entferne den Haken bei symmetrisch
oben und unten 15 Pixel
links und rechs - 30 Pixel
dunkle Farbe
15.
Wähle diesen Rand mit dem Zauberstab aus.
Wende den Filter Tepths Trick - Slyde 50 x und Slyde 50 y an.
Rand - 2 Pixel helle Farbe (symmetrisch wieder anhaken)
Rand - 4 Pixel - dunkle Farbe
Rand - 2 Pixel helle Farbe
16.
Rand: Haken bei symmetrisch entfernen.
oben und unten 20 Pixel
links und rechts 40 Pixel
Rand mit dem Zauberstab auswählen.
Wende den Filter Tepths Trick - Slyde 50 x und Slyde 50 y an.
Anpassen - Bildunschärfe - Gausscher Weichzeichner 25
Effekte - Textureffekte - Flechten wie eingestellt - 2 mal
Innenfase wie eingestellt.
Auswahl aufheben.
17.
Ändere die Grösse deines Bildes auf 700 Pixel (optional)
füge dein Wasserzeichen und etwaige © Hinweise ein
und speichere dein Bild als JPG Datei ab.
Ändere die Grösse deines Bildes auf 700 Pixel (optional)
füge dein Wasserzeichen und etwaige © Hinweise ein
und speichere dein Bild als JPG Datei ab.






0 Kommentare:
Kommentar veröffentlichen